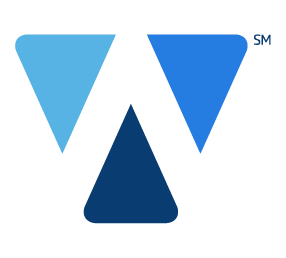Change the way you pay.
Turn your phone into your wallet by adding your Windsor Federal Bank Mastercard® Debit Card to your Mobile Wallet. Keep a secure digital version of your debit card on your cell phone and make purchases in-store or in-app, simply and safely.
Setting it up is as easy as 1, 2, 3! Open the Wallet app on your phone, add a new card, and follow the prompts.
Apple Pay™
- In the Wallet app, tap the Add + button
- Tap Debit or Credit Card to add your Windsor Federal Bank Debit card
- Tap Continue
- Follow the steps on the screen
- You may be asked to contact the Bank to verify your card prior to approving your card for use with Apple Pay
- If you have a paired Apple Watch, you have the option to also add the card to your watch
Google Pay™
- Open the Google Pay app
- At the top right, tap your Profile picture and then Wallet
- At the bottom, tap Add to Wallet
- Tap Payment card
- To capture your Windsor Federal Bank debit card info, use the camera or enter your card manually
- Review and accept the terms from Windsor Federal Bank
- If you’re asked to verify your payment method: Choose a verification option from the list and enter the verification code
User Tip: After you add a card, on your account from Google, you might find a small temporary fee authorization. This authorization checks that your card and account are valid. It isn’t charged to your balance and normally disappears within 48 hours.
Samsung Pay
- Navigate to and open Samsung Pay on your phone
- Tap Menu (the three horizontal lines) in the top left corner
- Tap Cards in the Samsung Pay menu
- Tap Add card; it looks like a card with a plus sign next to it. Next, tap Add credit/debit card
- Follow the instructions to register your Windsor Federal Debit card. Agree to the terms and conditions
*Message and data rates may apply